Update eines Smartstore Shops
Keine Angst vor Updates ;-)
Die Aktualisierung eines Smartstore Shops ist nicht schwer, wenn man die entsprechenden
Update-Hinweise beachtet.
Wie erkenne ich, ob ein Update erforderlich ist?
Der Hinweis auf ein mögliches Smartstore Update kann auf unterschiedlichen
Wegen erfolgen. Durch einen Hinweis im Shop-Backend, Beitrag in der Community oder einer Update-Mail von Smartstore.
Wie erhalte ich das Update?
Die aktuellste Shop-Version (Community-Version) kann immer unter dem folgenden Link heruntergeladen
werden: https://smartstore.com/de/download
Kunden
mit Lizenz-Versionen (Pro, Premium) erhalten eine Update-Mail mit Download-Links, die Versionen mit den zusätzlichen Plugins
erhalten.
Wurde ein Support-Vertrag (ab Gold) gebucht, führen wir die Updates für unsere Kunden durch.
Im Shop-Backend
kann unter System -> Systeminformation der Shop auf aktuelle Versionen überprüft werden. Steht ein Update zur Verfügung, werden dort
die Neuerungen und ein entsprechender Download-Link angezeigt.
Achtung: Es sollte nach
Möglichkeit immer von der vorherigen auf die nächste Version aktualisiert werden. Update-Sprünge wie z. B. von 2.6.0 zu 3.2.2 sollten
vermieden werden. Die vorherigen Shop-Versionen können unter dem folgenden Link heruntergeladen werden.
https://github.com/smartstore/SmartStoreNET/releases
Wie führe ich das Update durch?
Das Update wird in folgenden Schritten durchgeführt:
- Erstellung einer kompletten (Datenbank + Dateisystem) Shop-Sicherung.
Je nachdem ob man einen eigenen Server angemietet hat oder ob ein Windows-Hosting gebucht wurde, stehen unterschiedliche Möglichkeiten für die Erstellung des Backups zur Verfügung.
Windows-Server:
Das komplette Shop-Verzeichnis im Dateiexplorer kopieren und an einer anderen Stelle sichern. Die Shop-Datenbank wird mit dem MS SQL Server Management Studio gesichert.
Windows-Hosting:
Das komplette Shop-Verzeichnis mit einem FTP-Programm wie z. B. Filezilla herunterladen und sichern. Die Shop-Datenbank kann mit entsprechenden Tools des Windows-Hosters gesichert werden. Bei Fragen dazu bitte direkt den Dienstleister des Windows-Hosting ansprechen.
Vor dem Start des Updates und dem entsprechenden Löschen der alten Shop-Dateien bitte im Adminbereich unter „System -> Geplante Aufgaben“ die Aufgabe „Gastbenutzer löschen“ ausführen.
Sollten Sie die Medien bisher in der Datenbank gespeichert haben, ändern Sie dies bitte in „Dateisystem“. Die Einstellungen finden Sie unter „Konfiguration -> Einstellungen -> Medien“. - Sofern keine besonderen Hinweise in der Update-Anleitung enthalten sind, alle Shop Dateien und Shop-Verzeichnisse, bis auf die
Verzeichnisse Media, AppData, Exchange (Media und Exchange müssen nicht immer vorhanden sein), löschen.
Achtung: Sollten in den Dateien „_user.scss“ oder „_custom.scss“ individuelle Code-Änderungen vorgenommen worden sein, müssen diese Dateien gesichert und nach dem Update wieder zurückgespielt werden. Das gleiche gilt für mögliche Favicon oder sonstige Dateien, die nicht Bestandteil des Shop-Systems sind und sich im Shop-Root befinden.
- Das heruntergeladene Update entpacken und komplett in das Shop-Verzeichnis kopieren.
Bestehende Dateien immer überschreiben lassen. - Wurden zusätzliche externe Plugins oder Plugins aus dem Marketplace erworben, diese (aktualisierte Version) in das Plugin-Verzeichnis
kopieren.
Es dürfen keine veraltete Plugin-Versionen bei einem Update verwendet werden. - Nach Abschluss des Kopiervorgangs den Shop im Browser neu aufrufen.
- Sofern vorhanden (Versionsabhängig) alle Dateien aus dem Verzeichnis "/App_Data/EfCache" und die Datei "plugins.hash" aus dem
Verzeichnis "/App_Data/Tenants/Default" löschen.
- - Die Datei web.config im Shop-Root-Verzeichnis in einem Texteditor öffnen.
- In der Datei nach „numRecompilesBeforeAppRestart“ suchen und in der Zeile den Wert „251“ (oder ähnlich) in „252“ (oder ähnlich) ändern.
- Den Shop im Browser aufrufen.
- Die Migration wird jetzt gestartet und kann durchaus etwas länger dauern. - Sollte beim ersten Aufruf des Shop eine Fehlermeldung angezeigt werden, den Schritt "7" erneut ausführen.
In seltenen Fällen kann es trotzdem noch zu Fehlern und Problemen bei einem Update kommen.
In diesem Fall wenden Sie sich bitte mit Ihrer Fehlermeldung an unser Forum und erstellen dort einen neuen Post.
http://community.smartstore.com/
Um Fehlermeldungen anzeigen zu lassen, setzten Sie in der web.config (im Shop-Root-Verzeichnis) ' customErrors mode = "off"
Kunden mit Support-Verträgen benachrichtigen uns bitte über das Support-System. - Im Adminbereich unter Plugins -> Plugins verwalten, oben rechts auf den Button „Bearbeiten“ klicken und dort die Sprachressourcen
für die Plugins aktualisieren.
- Wurden im Shop zusätzliche Sprachen installiert, können diese unter Konfiguration -> Regionale Einstellungen -> Sprachen,
aktualisiert werden.
- Das Update ist abgeschlossen.
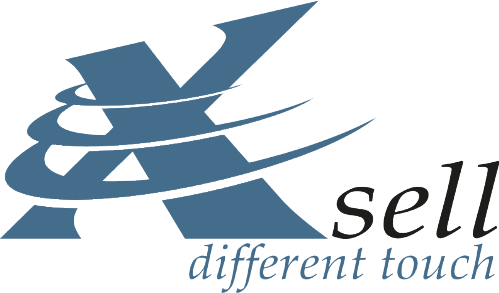

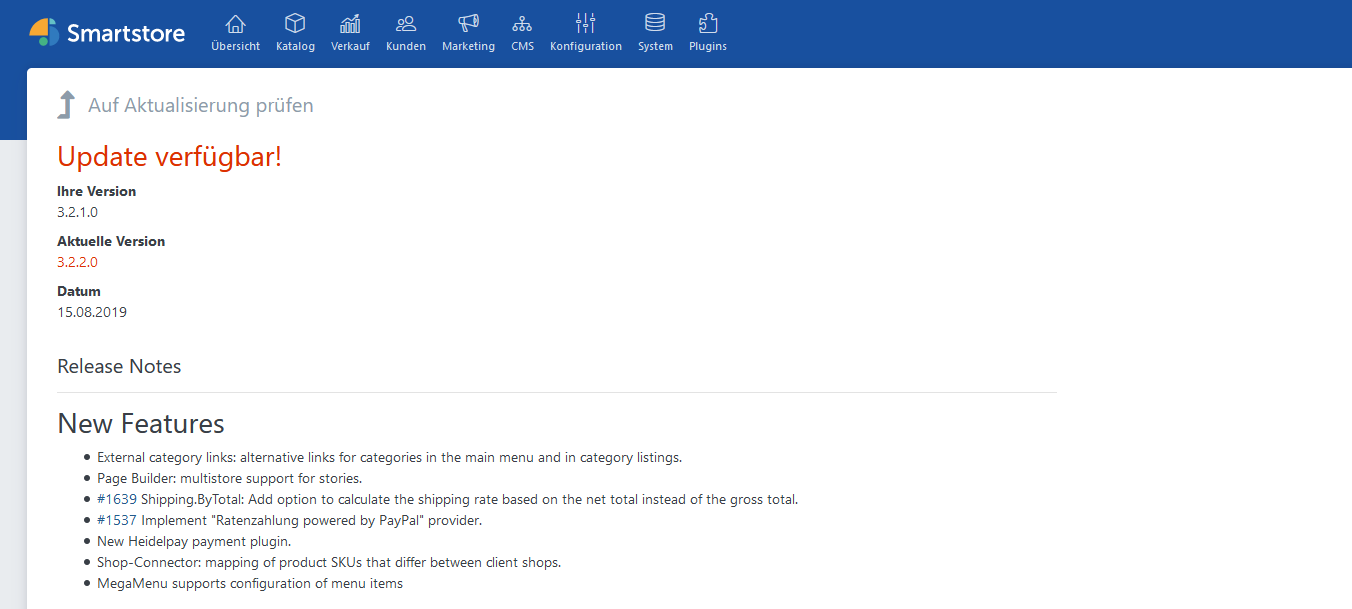
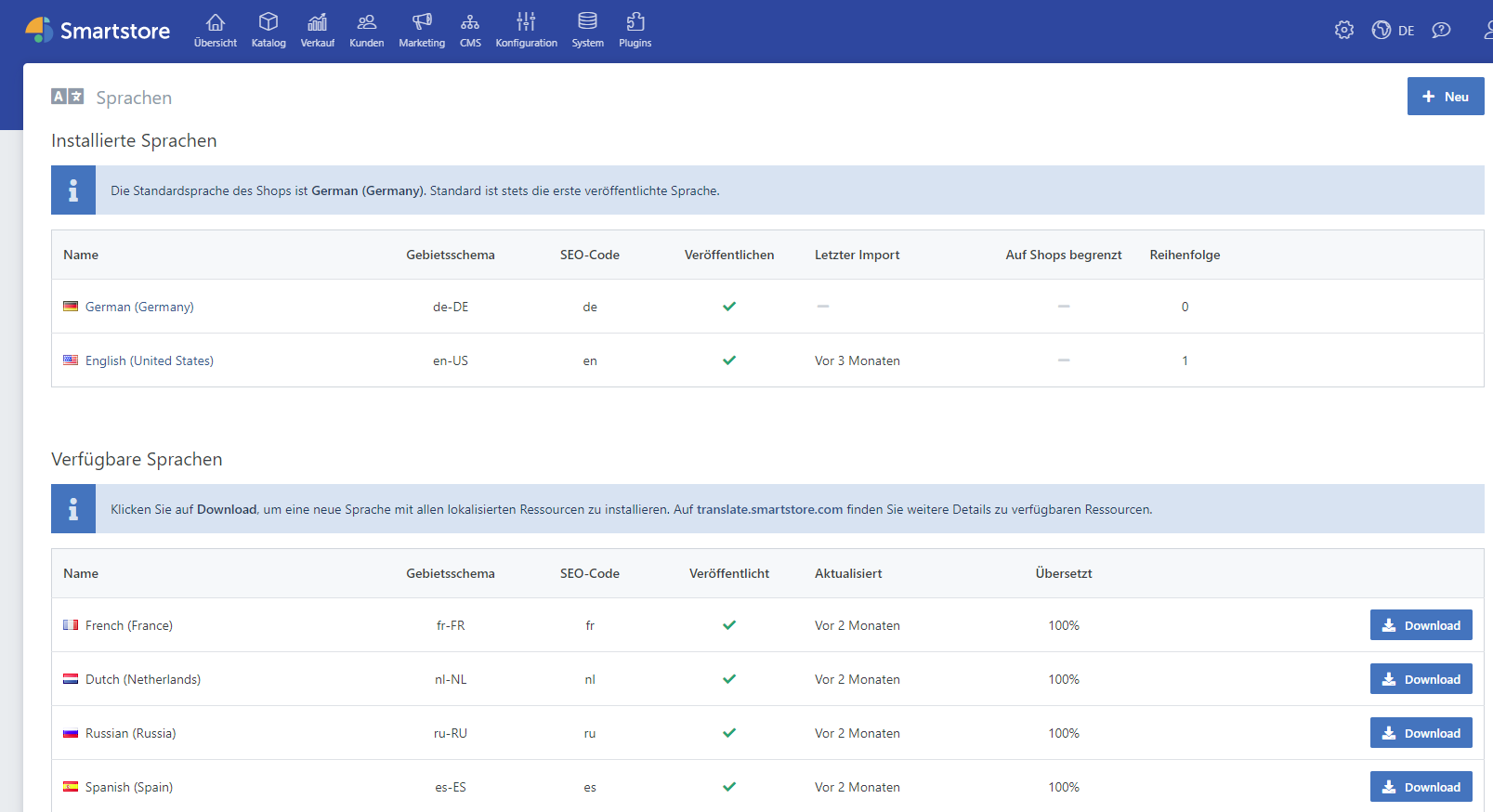
Kommentare (3)
Nachdem update welches mir im Backend angezeigt wurde, kommt dieser Fehler:
Server Error in '/' Application.
Runtime Error
Description: An application error occurred on the server. The current custom error settings for this application prevent the details of the application error from being viewed remotely (for security reasons). It could, however, be viewed by browsers running on the local server machine.
Details: To enable the details of this specific error message to be viewable on remote machines, please create a
Nach Einspielung der neuen Version, erscheint eine neu Installation.
Der alte Ordner APpdata ist vorhanden.
Was ist hier falsch gelaufen?
Hallo,
wenn es bei einem Update von Smartstore zu Komplikationen kommt, wenden Sie sich bitte mit Ihrer Fehlermeldung an unser Forum und erstellen dort einen neuen Post.
http://community.smartstore.com/
Um Fehlermeldungen anzeigen zu lassen, setzten Sie in der web.config (im Root-Verzeichnis) ' customErrors mode = "off" '