Update of a Smartstore Shop
Updating a Smartstore shop is not difficult if you follow the corresponding update
instructions.
How do I know if an update is necessary?
There are several ways to find out if an update is necessary. Via a notification in
the shop backend, a post in the community or an update mail from Smartstore.
How do I get the update?
The latest store version (community version) can always be downloaded from the following link:
https://smartstore.com/en/download
If a support contract (Gold and above) has been purchased, we will perform the updates for our customers.
You can check the shop for current versions in the shop backend under System -> System information. If an update is available, the
new features and a corresponding download link are displayed there.
Attention: You
should always update from the previous to the next version if possible. Update jumps such as from 2.6.0 to 3.2.2 should be avoided. The
previous shop versions can be downloaded under the following link.
https://github.com/smartstore/SmartStoreNET/releases
How do I perform the update?
The update is done using the following steps:
- Creation of a complete (database + file system) shop backup.
Depending on whether you have rented your own server or whether you have booked Windows hosting, there are different options available for creating the backup.
Windows-Server:
Copy the complete shop directory in the file explorer and save it to a different location. The shop database will be backed up with MS SQL Server Management Studio.
Windows-Hosting:
Download and save the complete shop directory with an FTP program such as Filezilla. The shop database can be backed up with appropriate tools of the Windows host. If you have any questions, please contact the service provider of the Windows hosting directly.
Before you start the update and delete the old shop files, please execute the task "Delete guest users" in the admin area under "System -> Scheduled tasks".
If you previously saved media in the database, please change this to "File System". You will find the settings under "Configuration -> Settings -> Media".
- Unless there are special instructions in the update instructions, delete all shop files and directories, except for the Media,
AppData, Exchange (Media and Exchange do not always have to be present).
Attention: If individual code changes have been made in the files "_user.scss" or "_custom.scss", these files must be backed up and restored after the update. The same applies to possible favicon or other files which are not part of the shop system and are located in the shop root.
- Unzip the downloaded update and copy it completely into the shop directory.
Always overwrite existing files. - If additional external plug-ins or plug-ins have been purchased from the Marketplace, copy them (updated version) into the plug-ins
directory.
You must not use outdated plugin versions for an update. - After completion of the copying process, reopen the shop in the browser.
- If available (version dependent) delete all files from the directory "/App_Data/EfCache" and the file "plugins.hash" from the
directory "/App_Data/Tenants/Default".
- - Open the web.config file in the shop root directory in a text editor.
- Search for "numRecompilesBeforeAppRestart" in the file and change the value "251" (or similar) to "252" (or similar).
- Open the shop in the browser.
- Open the shop in the browser again. - If an error message is displayed the first time you open the store, perform step "7" again. In rare cases, errors and problems can still occur during an update.
- Go to Plugins -> Manage Plugins in the admin area, click on the button "Edit" in the upper right corner and update the language
resources for the plugins.
- If additional languages were installed in the store, they can be updated under Configuration -> Regional Settings ->
Languages.
- The update is now completed.
In this case, please contact our forum with your error message and create a new post there. http://community.smartstore.com/
To display error messages, set in the web.config (in the store root directory) ' customErrors mode = "off".
Customers with support contracts please notify us via the support system.
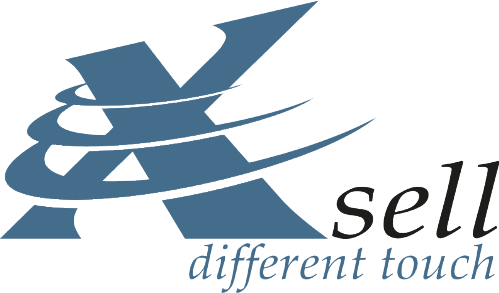

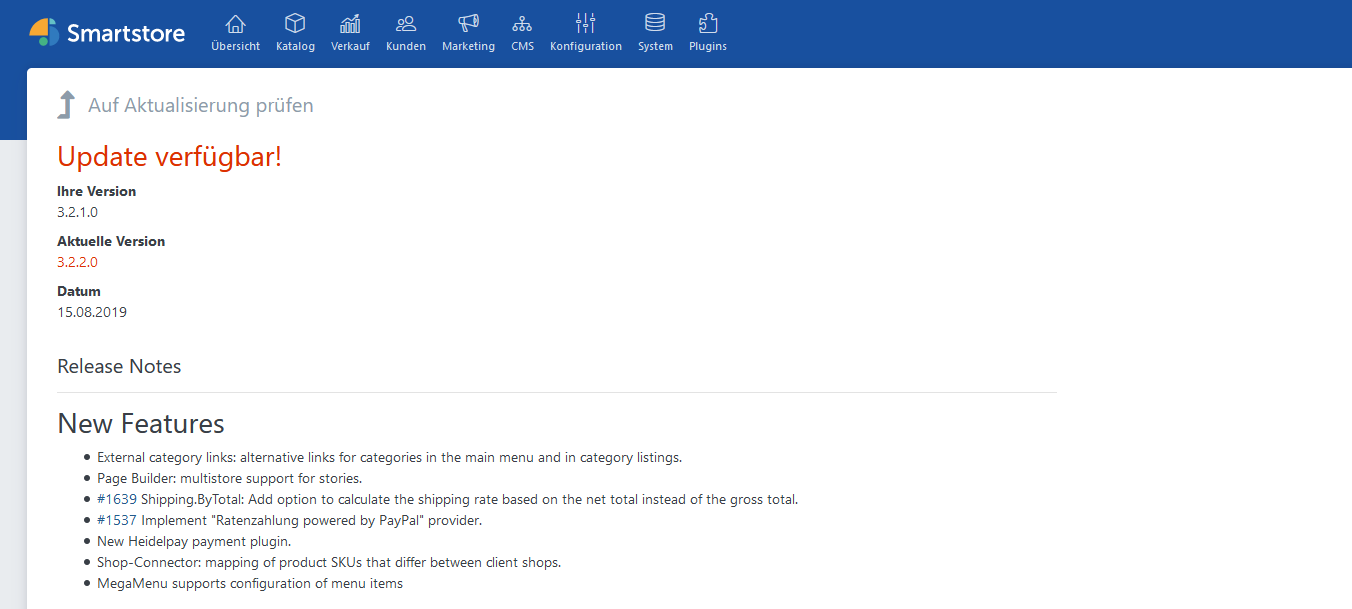
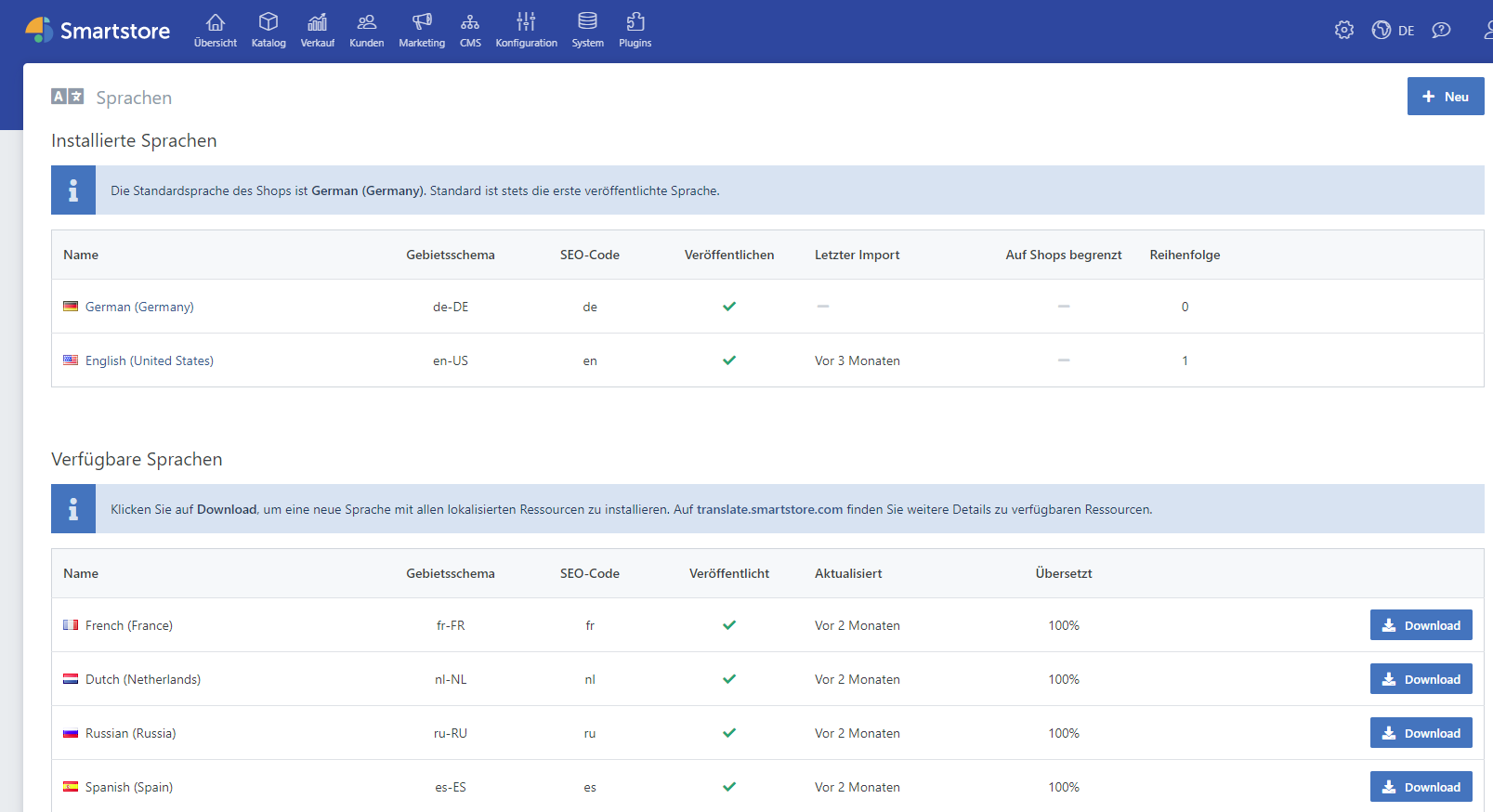
Comments (3)
Nachdem update welches mir im Backend angezeigt wurde, kommt dieser Fehler:
Server Error in '/' Application.
Runtime Error
Description: An application error occurred on the server. The current custom error settings for this application prevent the details of the application error from being viewed remotely (for security reasons). It could, however, be viewed by browsers running on the local server machine.
Details: To enable the details of this specific error message to be viewable on remote machines, please create a
Nach Einspielung der neuen Version, erscheint eine neu Installation.
Der alte Ordner APpdata ist vorhanden.
Was ist hier falsch gelaufen?
Hallo,
wenn es bei einem Update von Smartstore zu Komplikationen kommt, wenden Sie sich bitte mit Ihrer Fehlermeldung an unser Forum und erstellen dort einen neuen Post.
http://community.smartstore.com/
Um Fehlermeldungen anzeigen zu lassen, setzten Sie in der web.config (im Root-Verzeichnis) ' customErrors mode = "off" '